How to use two networks simultaneously in a Single Computer
Now a day we are using computer in our every life. Sometime it is required to use two networks simultaneously in two separate LAN card. In normal case it is not possible to use two networks in same time on same PC. You need to configure in your system i.e. need to defined which traffic will pass by which network. In the above picture I have shown two networks (192.168.1.1 and 172.22.2.1) terminate in a single router and different PC (Node 1, Node 2 …….) are connected with the router. It not necessary two network must terminate in a single Router, it may connect from two Router or it may one network from Modem cum Router i.e. modem itself a network.
Example:
You have one network 172.22.2.1, traffic IP
of this network is start ##172.22.*.*
and another network 192.168.1.1, traffic IP of this network may 10.*.*.* or
216.*.*.* etc i.e. every traffic of starting
IP 172.22.*.* will pass through Gateway Address 172.22.2.1 and other then
172.22.*.* traffic will pass through Gateway Address 192.168.1.1.
##Traffic of network 172.22.2.1 may be 172.22.3.45 or 172.22.4.56 or 172.22.7.23 i.e. traffic IP must be start 172.22
Open Command prompt as Run as Administrator and type route print. Here will show a default routing table..
In the above picture showing all type of traffic (network) will pass through 192.168.43.1 and showing persistent Routes is none i.e. no route is define.
Route Add of 172.22.2.1:
Configure one LAN card as static IP mode from windows GUI interface and add route of network 172.22.2.1.
Command: route add 172.22.0.0 mask 255.255.0.0 172.22.2.1 –p.
The above command may be route add 172.0.0.0 mask 255.0.0.0 172.22.2.1 –p.
Here –p for permanently route will save to computer i.e. it will remain after computer shut down of power off.
If
you don’t use –p it will be lost when shutdown of power off.
In the above picture showing the traffic of network
172.22.0.0 will pass through Gateway address 172.22.2.1 and other then
172.22.0.0 will pass through Gateway address 192.168.43.1.
Route Add of 192.168.1.1:
Configure one LAN card as static IP mode from windows GUI interface and add route of network 192.168.1.1.
Command: route add 0.0.0.0 mask 0.0.0.0 192.168.1.1 –p
Here –p for permanently route will save to computer i.e. it will remain after computer shut down of power off.
If you don’t use –p it will be lost when shutdown of power off.
In the above picture showing the traffic of network 172.22.0.0 will pass through Gateway address 172.22.2.1 and other then 172.22.0.0 will pass through Gateway address 192.168.1.1.Thank You
Visit Again
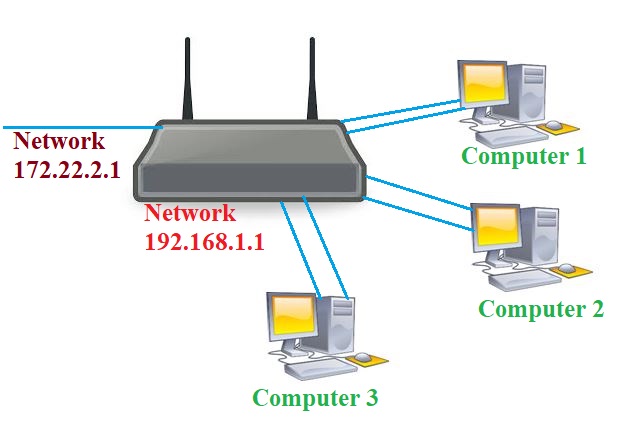


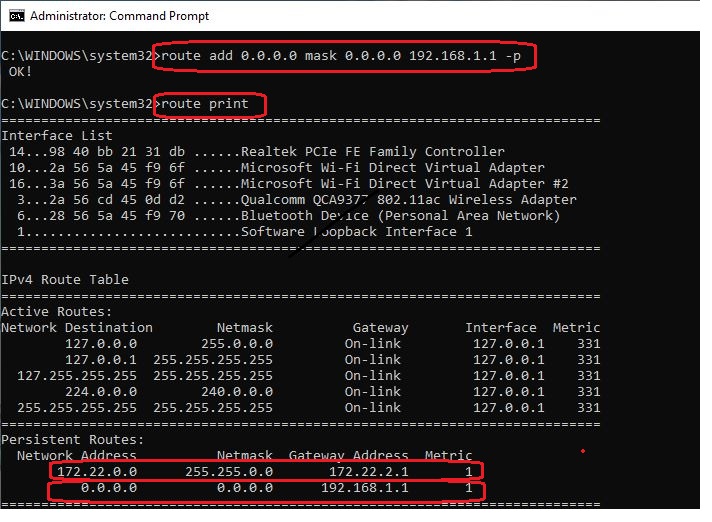
No comments:
Post a Comment